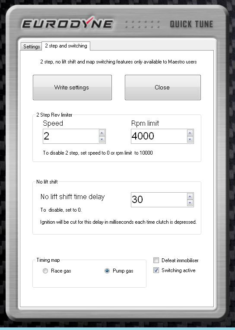User adjustable launch control (2-step) and no lift shift features are now available to our customers for the 2.0T MQB engines.
At the moment, North American MK7 GTI, Golf R, Audi S3 and A3 2.0T engine box codes are supported.
The ecu must be licensed for use with Maestro in order to access these features. See the FAQ for details on this.
In order to use these features, you must first flash your ecu with one of the LC/NLS enabled “loader” files. These files are available in the bottom section of the file download window, in the “for Maestro users” section. Click “show loader files” to access them. Once you have flashed the loader file, you can access the various settings by downloading one of the LC/NLS Maestro base files and opening the file in the Maestro editor.
Launch RPM settings can be adjusted quickly using the accelerator and brake pedals, without the need for reflashing.
On vehicles equipped with a DSG transmission, the DSG launch limits will override the launch limits set in the ecu, so you need our stage 3 DSG software that removes the DSG launch control in order for the ECU based launch control to work correctly.
Here is an explanation of the features;
Launch control:
Operation
Launch control RPM is controlled via torque control, (as with DSG controlled), fuel cut, or spark cut, configured using launch_control_config setting in Maestro.
When using torque control, the stationary RPM limit is used to control launch RPM. This method will be smooth, just like stock, but will close the throttle.
When using fuel cut, the control will be rough, with the engine rev’s oscillating, but will keep the throttle fully open. Fuel cut is handled using the standard ECU strategy, the control just indicates to the fuel cut function that all cylinders need to be cut. Spark cut will cut spark but not injectors.
Activate on MT:
– ESP fully disabled
– Clutch depressed
– Parking brake is not engaged
Once the clutch pedal is released or vehicle speed is greater than the Max vehicle speed for launch control setting in Maestro, launch RPM control will no longer be active.
Activate on DSG:
– ESP fully disabled
– Brake pedal depressed
– Selector lever in D/S/Tip
– Parking brake is not engaged
The conditions for launch on DSG apply, so car should be in sport and brake pedal sufficiently depressed, etc.
Once the brake is released or vehicle speed is greater than the Max vehicle speed for launch control setting in Maestro, launch RPM control will no longer be active.
Adjustment
Adjustment can be made with the accelerator pedal and brake pedal.
When using the pedals to adjust:
Activate on MT:
– Engine running
– Parking brake engaged
– Transmission in neutral
– Clutch pedal not depressed
Activate on DSG:
– Engine running
– Parking brake engaged
– Selector lever in P
Pedal adjustment operation:
– Use the accelerator pedal to rev to the desired RPM
– When desired RPM is reached, tap the brake
– The MIL will flash twice indicating that the adjustment has been stored
– Release the accelerator pedal
Make sure the stationary rev limit set high enough in Maestro to not limit RPM adjustment during pedal based adjustment.
NLS:
NLS will use fuel cut or spark cut depending on config in Maestro to control engine RPM during shifts. When activated the system will take the current engine RPM, subtract NLS RPM offset, and control to this RPM until deactivated.
Fuel cut is handled using the standard ECU strategy, the control just indicates to the fuel cut function that all cylinders need to be cut.
Activated on MT:
– Accelerator pedal is greater than Minimum accel pedal for NLS
– Vehicle speed is greater than Minimum vehicle speed for NLS
– Clutch depressed
Once the clutch is released, NLS control will stop.